
Everyone has that one crazy friend in the circle who always does or says the stupidest things over a video call or FaceTime. Many times, you miss recording their exploits on your Apple iPhone. It was particularly difficult to record your iPhone screen as the feature was not native to the phone. You had to download some fishy third-party app (read Airshou) and go through a long and tiring installation process.

Fortunately, with the new iOS 11, Apple has introduced the screen recording feature in its Control Centre.
How To Enable Screen Recording Mac
With iOS 11's Screen Recording tool, you can not only record a video of the screen but also record the audio and voice-overs. However, there have been some complaints regarding the audio recording capability of this feature.
In this article, we will discuss how you can seamlessly record your iPhone screen on iOS 11 with audio.
If you want to record the screen and webcam at the same time, make sure you connected a webcam to your computer. Click 'Microphone', and you may choose to record system sound only, record microphone only, record both, or record without audio. Click 'REC' to start recording. Audio not recording with a powerpoint presentation on a Mac I have been trying diligently all weekend to make this work and I can't get it to work. My sound settings are normal/active and I can record my voice just fine on my MacBook Air (2017) but I can't get powerpoint to record my voice as part of a slide show. Check your privacy settings. Microsoft has taken privacy very seriously in Windows 10. The Bottom Line. With these 4 methods above, you can fix iOS 12/11 screen recording no sound easily. But also if you plan to share your screen videos with others on the computer, you can apply AnyTrans to quickly transfer videos from iPhone iPad to PC/Mac.
Also See: How to Mirror Your iPhone Screen on Android TVScreen Record on iOS 11
Apple has made the screen recording tool official and native to the iOS 11. You can use it like any other handy tool in the Control Centre.
Screen Recording does not have its own app.
However, unlike the other tools such as Flashlight, Screen Recording does not have its own app. It's been included in the form of a control option in the Control Centre. Plus, it's not enabled by default so you have to switch it on manually.
Step 1.
Head over to your Settings app on your iPhone and navigate to Control Centre.
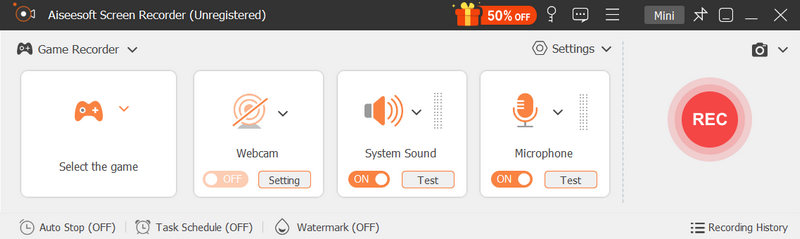
Step 2.
Once you've accessed the control center, tap on Customize Controls and Scroll down to find Screen Recording.
Step 3.
Tap on the green 'plus' icon (add) beside it and add it to the Control Centre. When you hit that button, you'll see that the Screen Recording option gets included in the list of tools in the Control Centre with a red 'minus' button (remove) beside it.
Step 4.
Once this is done, you can go to the Control Centre from your home or lock screen and find the Screen Recording icon at the bottom-right corner. A 3-second timer will start once you tap it. When you tap again to stop recording, the phone will show you a prompt saying that the recording clip has been saved in Photos.
Fun Fact: When Steve Jobs introduced iPhone in 2007, he made a prank call in front of a crowd of thousands, ordering 4,000 lattes from a nearby Starbucks. Apple fans still do it as part of a cult tradition.Include Audio in iOS Screen Recording
Now, the problem starts from this point. Generally, iOS screen recordings won’t include sound. However, we have a smart solution for you.
Step 1.
Force press on the screen recording icon in the Control Centre.
Step 2.
Tap the red Microphone Audio icon in the bottom half of the screen to enable your iPhone's microphone.
Once enabled, your screen recording will include audio from and around your phone. Simple, isn't it?Also Read
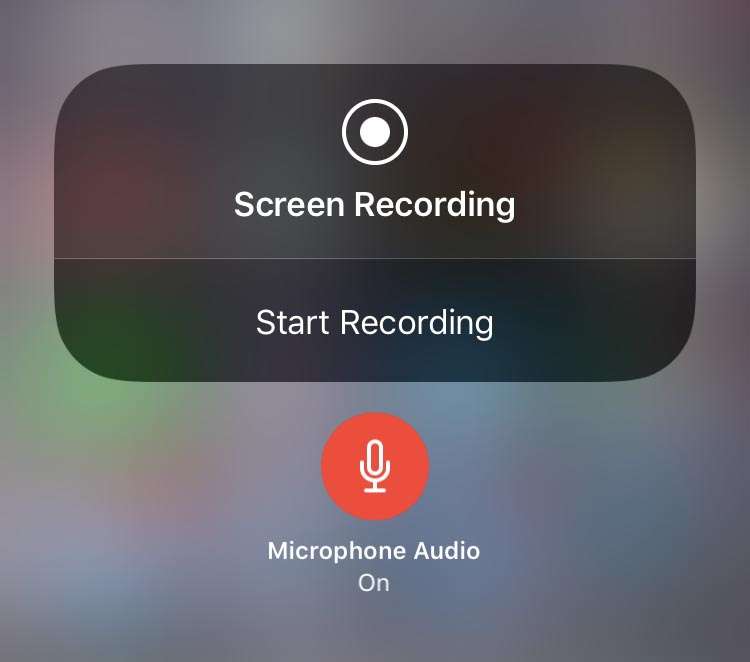 : 5 Snapchat-like Live Face Filter Apps for Android
: 5 Snapchat-like Live Face Filter Apps for AndroidBonus Tip: Edit Screen Recordings
One interesting feature on iPhones is the ability to edit your screen recordings. This comes really handy when you are recording a how-to and want to trim out the jitters at the beginning or the end of the recording. Here's how you do it.
Step 1.
After you are done recording your iPhone screen, go to Photos and select the clip.
Step 2.
Free Screen Recording On Mac
At the top-right corner, you will see the Edit option, hit that. This will lead you to a video editor where you can trim your screen recording from the start or the end point.
The yellow cropping indicator will help you edit the video. You can also preview it by tapping the Play button at the bottom center.
Tap on Done at the bottom-right corner once you're done editing and select Save as New Clip. This way, you won't overwrite the original clip.
Mac Screen Recording With Sound
Here to Help
Enable Screen Recording On Mac
This was a quick guide to help you record your iPhone screen with audio. If you still have any question, please get in touch in the comments section. We'd always be here to help you.
See Next: Here’s How Apple Has Been Pricing iPhones Over Past 10 YearsThe above article may contain affiliate links which help support Guiding Tech. However, it does not affect our editorial integrity. The content remains unbiased and authentic.
Read Next
How to Fix the Device Attached to the System is Not Functioning Error on iPhone
Screen Recording On Mac No Sound Audio
Receiving an 'Device Attached to the System is Not Functioning' error when copying images or videos from your iPhone to a PC? Get it fixed ASAP!