In the Preview app on your Mac, open the PDF you want to change. Do any of the following: Add a page to a PDF: Select the page you want to appear before the new page, choose Edit Insert, then choose Page from File or Blank Page. The new page is inserted after the current page. Once the pages you need are selected, click on 'Extract Pages' if you want all the information in the selected pages combined into a single file. Select a output folder and click 'Save'. One of the best tools to extract pages from a PDF document on Mac is PDFelement.
Files you download from the Internet are often compressed or zipped so that they take up less space and arrive much faster than files that haven’t been compressed. You can easily identify compressed files by their extensions, such as .zip (a common standard used in OS X and Windows) and .sit. Before you can use these files, you must learn how to unzip files on mac computers for proper access – luckily the process isn’t that complicated!
Extract PDF Pages. Get a new document containing only the desired pages. Online, no installation or registration required. It's free, quick and easy to use. Extract and remove specified pages from PDF By using PDF Splitter for Mac, you can easily extract the specified page of PDF document and save it in an output folder alone. In addition, PDF Splitter for Mac also supports to remove the specified page from the original PDF document if you don't need this page in your PDF document.
How to unzip files on mac computers
Unzipping a file on a mac computer is user-friendly and intuitive. To unzip files on a mac, simply follow the steps below:
- Double click the zipped file.
- The file will automatically be decompressed by Archive Utility into the same folder the compressed file is in.
- Access the extracted files by clicking the appropriate icons.

Alternatively, if the method above does not work, you can right-click on the .zip package, and select Open With > Archive Utility (default).
Apple and third party software
Apple used to include a program called StuffIt Expander to decompress zipped files, but doesn’t now that OS X lets you unzip files (but not .sit files). However, StuffIt from SmithMicro Software still comes in handy for opening other types of compressed files, notably the .sit or .sitx compressed types. Go to www.stuffit-expander.com or www.stuffit.com/mac/index.html to download a free version of the software or to splurge for the Deluxe version. In addition to compressing files, StuffIt Deluxe lets you encrypt and back up files.
Meanwhile, you can archive or create your own .zip files through OS X, which is useful if you’re e-mailing a number of meaty files to a friend. Right-click (or Ctrl-click) files you want to compress inside Finder and choose Compress Filename. The newly compressed files carry the .zip extension. The archive is created in the same location as the original file and is named originalfilename.zip. You can also choose File→Compress. If you compress a lot of files at once, the archive takes the name Archive.zip.
By default, compressed files are opened with the Archive Utility. It appears in the Dock (in Leopard) while the files are being unsqueezed, unless you choose to open them with Stuffit Expander or some other program.
How to zip files on a mac
On the flip side, you can also archive or create your own .zip files through OS X, which is useful if you’re e-mailing a number of meaty files to a client or friend. Follow the step-by-step instructions below to easily zip files on a mac:

- Right-click or Ctrl-click the multiple files you want to compress (whether on the desktop or inside the Finder).
- Select Compress Filename from the pop-up menu.
- The files are now compressed in a .zip extension and the archive is created in the same location as the original file name, except with the .zip appended to its name.
On some Apple computers, you can also compress a file by simply choosing File→Compress. If you compress a lot of files at once, the archive takes the name Archive.zip.
Tabula
Current Version:1.2.1
Other Versions:pre-releases & archives
Need help? Open an issue on Github.
Donate: Help support this project by backing us on OpenCollective.
We'd love to hear from you! Say hi on Twitter at @TabulaPDF
Latest Version: Tabula 1.2.1
June 4, 2018
Tabula 1.2.1 fixes several bugs in the user interface and processing backend. (You can read about all the changes in the release notes.)
Download Tabula below, or on the release notes page.
Special thanks to our OpenCollective backers for supporting our work on Tabula; if you find Tabula useful in your work, please consider a one-time or monthly donation.
How Can Tabula Help Me?
If you’ve ever tried to do anything with data provided to you in PDFs, you know how painful it is — there's no easy way to copy-and-paste rows of data out of PDF files. Tabula allows you to extract that data into a CSV or Microsoft Excel spreadsheet using a simple, easy-to-use interface. Tabula works on Mac, Windows and Linux.
Who Uses Tabula?
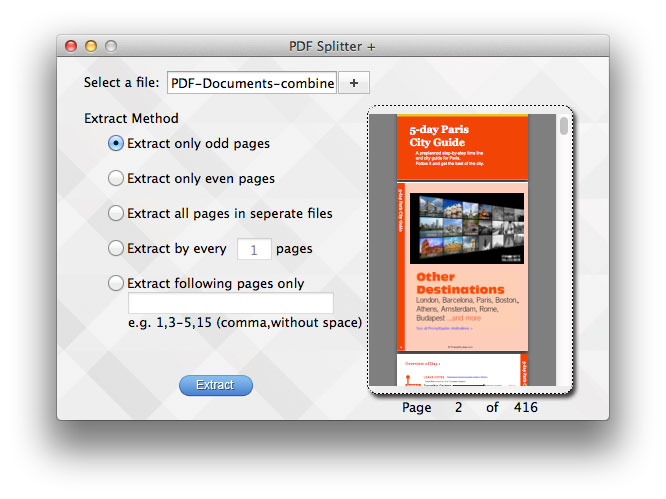
Tabula is used to power investigative reporting at news organizations of all sizes, including ProPublica, The Times of London, Foreign Policy, La Nación (Argentina), The New York Times and the St. Paul (MN) Pioneer Press.
Grassroots organizations like SchoolCuts.org rely on Tabula to turn clunky documents into human-friendly public resources.
And researchers of all kinds use Tabula to turn PDF reports into Excel spreadsheets, CSVs, and JSON files for use in analysis and database applications.
Download & Install Tabula
Windows & Linux users will need a copy of Java installed. You can download Java here. (Java is included in the Mac version.)
- Download the version of Tabula for your operating system:
- Windows:tabula-win.zip
- Mac OS X:tabula-mac.zip
- Linux/Other:tabula-jar.zip, view README.txt inside for instructions
- Extract the zip file. (Instructions: Windows, Mac)
- Go into the folder you just extracted. Run the 'Tabula' program inside.
- A web browser will open. If it doesn't, open your web browser, and go to http://localhost:8080. There's Tabula!
How to Use Tabula
- Upload a PDF file containing a data table.
- Browse to the page you want, then select the table by clicking and dragging to draw a box around the table.
- Click 'Preview & Export Extracted Data'. Tabula will try to extract the data and display a preview. Inspect the data to make sure it looks correct. If data is missing, you can go back to adjust your selection.
- Click the 'Export' button.
- Now you can work with your data as text file or a spreadsheet rather than a PDF! (You can open the downloaded file in Microsoft Excel or the free LibreOffice Calc)
Note: Tabula only works on text-based PDFs, not scanned documents.
Authors and Contributors
Tabula was created by Manuel Aristarán, Mike Tigas and Jeremy B. Merrill with the support of ProPublica, La Nación DATA, Knight-Mozilla OpenNews, The New York Times. Tabula was designed by Jason Das.
Tabula was created by journalists for journalists and anyone else working with data locked away in PDFs. Tabula will always be free and open source.
Mac Os Pages
Want to contribute? Fork it on GitHub and check out the to-do list for ideas. You can also support our continued work on Tabula with a one-time or monthly donation.
Mac Os X Installer Download
Tabula is made possible in part through the generosity of our users and through grants from the Knight Foundation and the Shuttleworth Foundation.