Using a Gaming controller or Gamepad on Mac OS X to play games isn’t easy. Mac OS X doesn’t support Xbox 360 (XInput) Controllers, while it does support Direct Input Gamepad & Joysticks PS4, PS2 , PS3 very few games actually support them. So, here’s an easy tutorial which will let you configure any gamepad or Joystick to play literally any game on your Mac OS X (MacBook Pro / iMac / Mac Mini) by emulating keypress (keyboard) and mouse-movements directly from your game controller.
Tutorial to Configure any Gamepad Joystic on Mac OS X to Play any Game –
Step # 1 – Downloading & Installing Enjoyable Gamepad controller app –
Mac Os Catalina
- Inorder to play games which do not support Joystick input we need to emulate & map keyboard key press & mouse movements to our Gamepad / Joystick. The best & free app to map joystick to keyboard on Mac is Enjoyable, which lets you perform every bit of button press / mouse – emulation for your controller on Mac OS X .
Since, Enjoyable comes as an external app, you will need to open the .app file by “ctrl+click” on the Enjoyable app file, You can see the following link for more details on How to install external source apps on Mac OS X
- Now, once you have installed the app , launch or open the Enjoyable app.
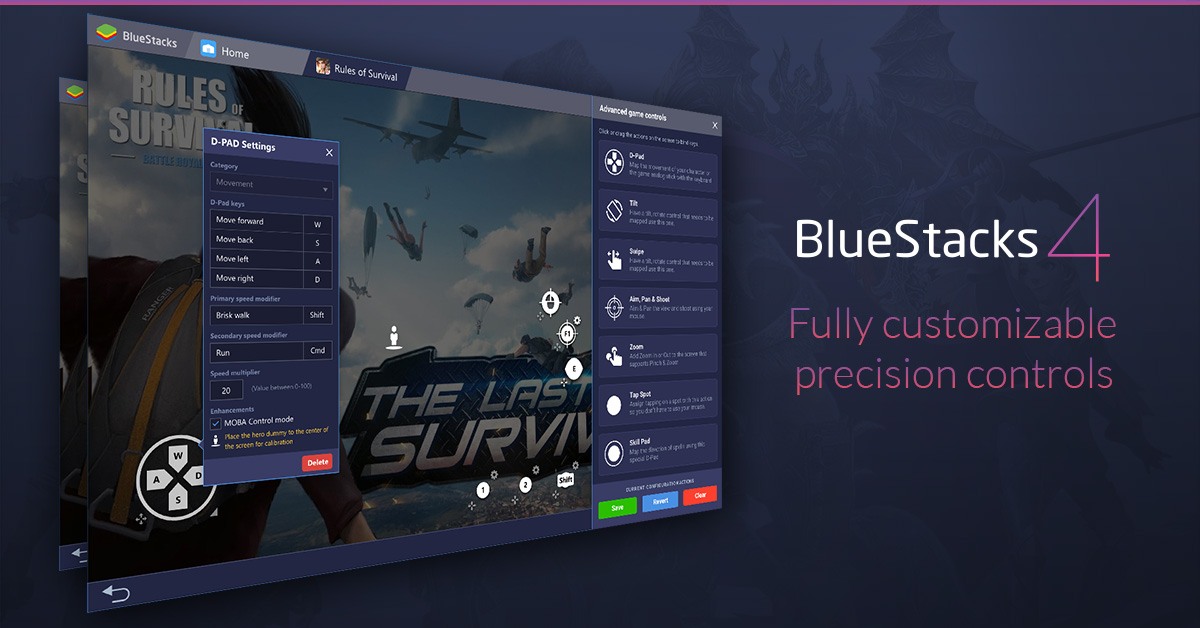
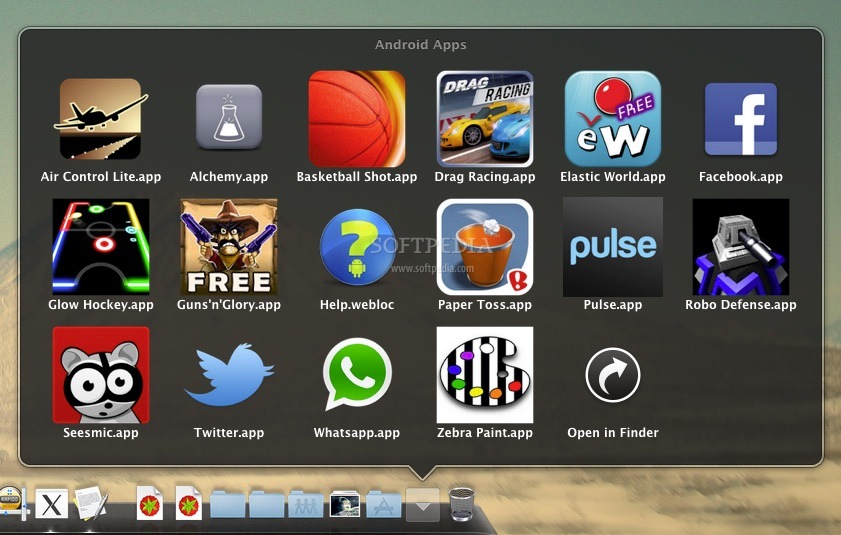
Step – 2 Connecting & Mapping the Joystick controller buttons & analog
- Now, connect your Joystick or PS2/PS3 gamepad controller once you have launched the Enjoyable app. It will now automatically detect your Joystick or Gamepad controller as shown in the image below –
Now, once your gamepad is detected – You will see all the available buttons & analog controls available on your gamepad as shown in the image above. Now we need to map keystrokes & mouse movements to your gamepad.
- To assign Keyboard keys & mouse movements to your controller –
- First press any key or button on your gamepad , The corresponding button pressed will now be reflected inside Enjoyable app as shown in the below image –
Button Pressed highlighted in Enjoyable
Now, in the corresponding right hand side pane, By default “Do Nothing” option is selected , Change it to “Press a Key” for Keyboard key assignment , or to “Move the Mouse” for mouse movement. We will be using Press a Key option in our example for mapping joystick buttons.
- Now, after changing the option from Do nothing, to Press a key – The box will be highlighted by blue color as shown in the above image. Here, simply press the keyboard key you want to assign to the joystick button on your keyboard. In our example, we assigned the “S” keyboard input from W, A, S , D to our joystick button which looks like below –
- Similarly, press a new different button on your joystick or gamepad controller and assign the corresponding keyboard keys to emulate. Repeat the Steps for all joystick buttons except the analog controller.
- First press any key or button on your gamepad , The corresponding button pressed will now be reflected inside Enjoyable app as shown in the below image –
- To Mouse pointer movements to Controller – Analog
- Now, to assign movements to analog controller, simply start by tilting your analog stick on your gamepad joystick to one side. The corresponding high or low value will now be shown on the Enjoyable app as shown in the below image –
Configuring mouse using Analog input Enjoyable on Mac OS X
Here again change the value from “Do Nothing” to “Move the mouse” as shown in the above image.
- Now, give the direction you want the mouse pointer to move, when you tilt the corresponding analog stick, (Shown as step 3 in the previous image).
- Adjust the speed with which you want to move pointer.
- Now, repeat the steps 1,2,3 again but remember to tilt the the analog in different direction to map the inputs.
- Now, to assign movements to analog controller, simply start by tilting your analog stick on your gamepad joystick to one side. The corresponding high or low value will now be shown on the Enjoyable app as shown in the below image –
- Once, you have finished assigning all the inputs , Simply press the ” > “ sign as shown in the below image (highlighted by red color) to start the mapping emulation –
button” class=”size-medium” /> Start the Joystick mapping by clicking > button
Once mapping is started it will show a bold joystick sign on the topbar as highlighted by “blue box” in the above image.
- That’s it! You can now enjoy any game with your gamepad controller or joystick even if the game doesn’t support it . The app and method works for all Mac OS X versions such as Mavericks, Mountain Lion, Snow Leopard , Yosemite , El Capitan as well as Sierra too!
- Feel free to comment if you face any issues or encounter any problems
Bluestacks Mac Os Gamepad Shortcut
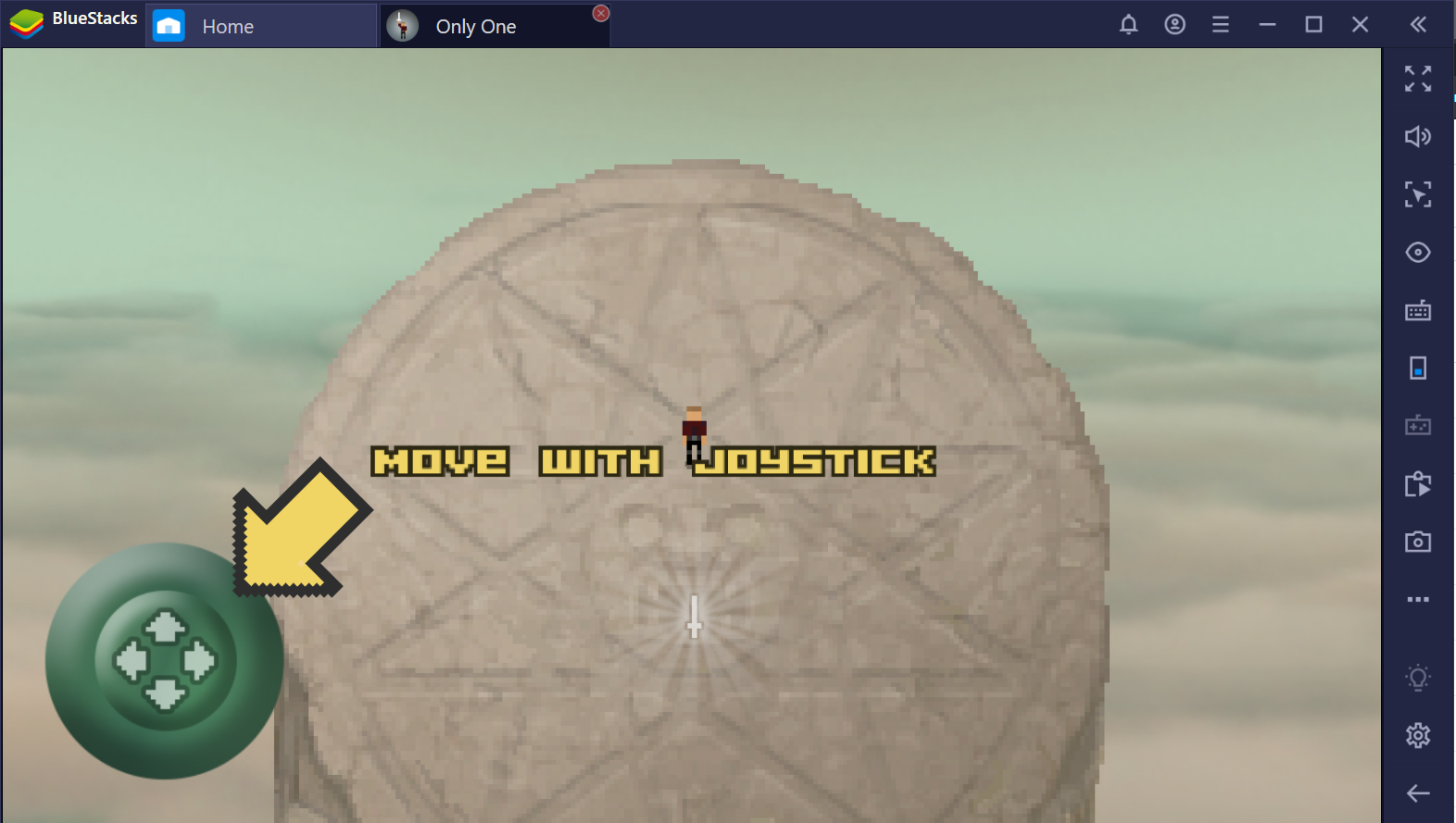
Bluestacks For Macbook

Related
Bluestacks is one of the most efficient Android emulators that enjoys a massive fan base. However, irrespective of its powerful working it starts showing slowdown and lagging issues with time. Thankfully there are several Bluestacks alternatives that promise at-par functionality and are free from any slow down issues. Bluestacks App Player is an Android Emulator Used to Download Android Apps and Games on Mac OS X, Windows PC. This Tutorial is on How To Download and Install. Playing an android game on PC with your mouse and keyboard is an incredibly empowering experience. Add BlueStacks’ Customized Game Controls to this powerful combination, and boom, you are all set to make your mobile gameplay on PC more precise and consistent. BlueStacks for mac v4.240.5 Best Android Emulator For mac OS X Free download. Today, Hy friends will share with you the opposite best android emulator for mac os. If you’ve got the newest version of macOS 11 and need to run Android apps and games with none mobile, you’re within the right place. I am using the latest version of BlueStacks. When I plug my xbox controller in it detects the gamepad and the game has the gamepad icon show up underneath. However when I start the game none of the controller input works (using the defaults that show up on the sidebar and trying to rebind them as well).