There are times when watching movies on a small screen of our smartphones or playing games on smartphones is not enough to tickle our entertainment bones. Also, it becomes a dilemma when that particular game or application is made for Android solely and you can’t enjoy the same on your computer or can you? Yes, you can. Thus, you must know about the Bluestacks 2 Offline Installer.
Today, we are gonna show you an amazing Android emulator, namely, Bluestacks 2 which is not only at the top of its game but is feature packed enough to give most of the flagships a run for their money.
Now you are going to know about bluestacks problem's solution.In this video i will proper guide you that how to fix bluestacks installation failed problem.Th. Windows will ask you to restart. Click Restart; Once the system restarts, you will be in the Safe Mode. Simply navigate to the location where you downloaded BlueStacks and run the installer. Install the BlueStacks; Once the installation is done, you need to turn off the Safe Mode option. Hold Windows key and press R; Type msconfig and press.
Once you’ve checked that your PC can run BlueStacks, you can go ahead and proceed with the installation. How to Download BlueStacks. Before you install BlueStacks 4, you must first download the latest version of our client from our website. All you need to do is navigate to our website and click on the ‘Download BlueStacks’ button. If you are unable to edit the MSI file properly and find it difficult to do them, then download the BlueStacks modified version of the offline installer (.msi file). After downloading double-click the.msi file (no need to change any table values) and follow the on-screen instructions to install BlueStacks without the graphics card. On the very last step select the 'Install' option to start the install process and then click 'Finish' when ever it is finally done.During the last and final step simply click on 'Install' to get going with the actual installation process and you'll be able to click 'Finish' to complete the installation.
Contents
- 1 What is Bluestacks 2?
- 2 What is Bluestacks 2 Offline Installer?
- 2.2 System Requirements to Run Bluestacks 2
What is Bluestacks 2?
Bluestacks 2 is an Android emulator for your PC devices that enables the user to run .apk files or Android file packages on their PC.
In layman terms, it is a software which lets you play Android games and applications on your PC.
Top Features of Bluestacks 2
Bluestack 2 has become more interesting with your devices turning into touchscreens. Even the PC’s nowadays come with a feature of touchscreen which makes it even more easier to use a mobile interface on PC. Bluestack 2 has not made the ads vanish but instead have adapted a way to bring gameplay and app discovery together, when a user clicks a ad a new window pops up, so that the user is free from game interruption. You can refer the following section for more bluestack 2 features.
Here are some of the features of this behemoth:
- Authentic replacement for your smartphone.
- Exceptional processing speed – runs smooth.
- Complete Android experience.
- Large database of latest apps, games, songs, movies etc.
- Cloud Connect lets you sync your smartphone and Bluestacks 2.
- Allows you to play Android games including Temple Run, Clash of Clans and more on PC.
- Allows you to install WhatsApp on PC and tweet on Twitter from PC.
- You can run almost all the Android games and apps on Windows and Mac.
- Comes with Google Play Store and Amazon App Store pre-installed.
- Newly released multi-tab option to open multiple applications simultaneously.
See also: 10 Best Android Screen Recording Apps (Free & Paid)
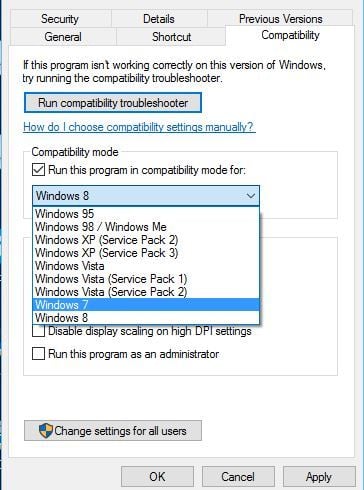
What is Bluestacks 2 Offline Installer?
Bluestacks 2 offline installer is an installation package for Bluestacks 2 which directly installs the software on your PC. The difference between Bluestacks 2 installer and Bluestacks 2 offline installer is that during normal installation, only the application module will be installed in the PC and the data has to be downloaded separately using internet data.
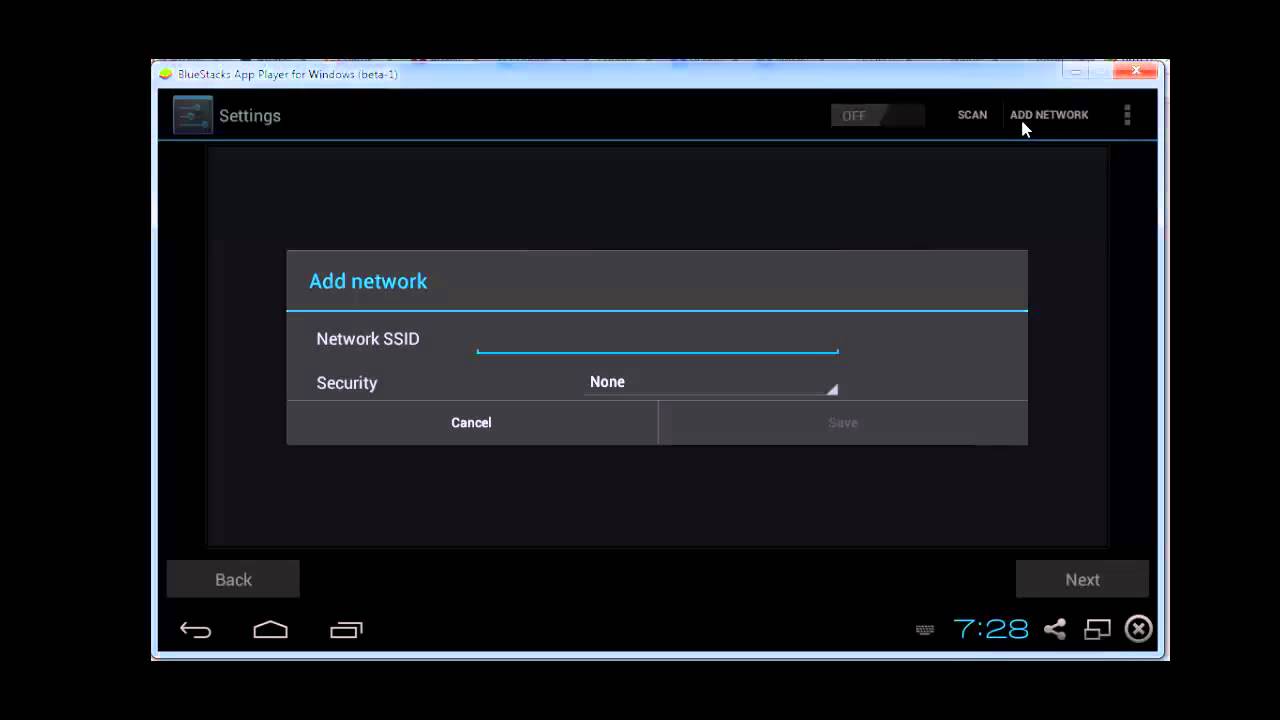
However, using Bluestacks 2 offline installer, you can download and install the whole software in one go without the need of Internet. Yep, you heard it right. Once you download the bluestacks for windows 10, you don’t need internet access for further installation.
This is a full offline bluestacks download for Windows 7 and does not require an internet connection for installation. Here is the list of advantages Bluestacks 2 offline installer has over the normal installation method:
- Quick installation without errors.
- Can distribute the package to other PCs.
- Saves time as the installation is done only once.
- No internet connection required to install.
- Efficient and powerful.
Package Details
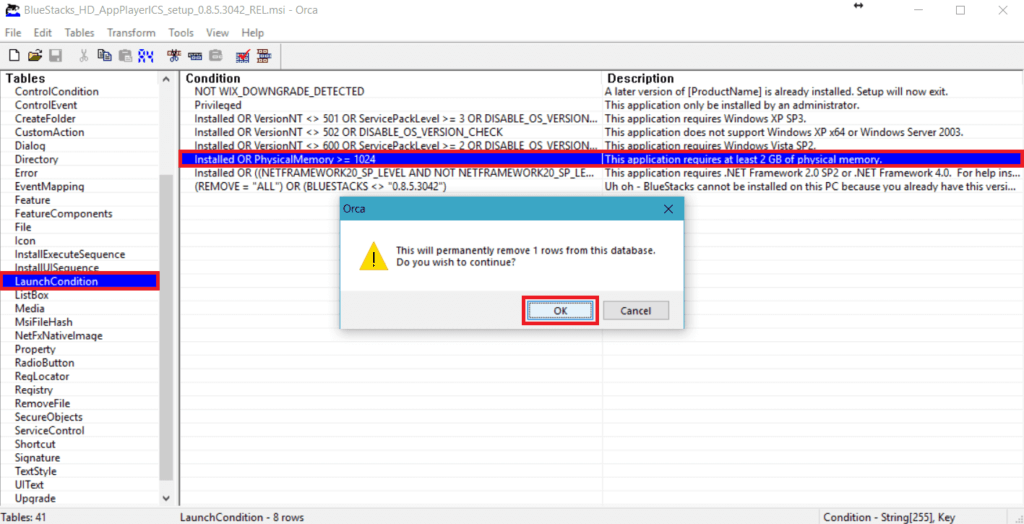
There are quite a few fake Bluestacks offline installer on the internet these days. Due to the popularity of this software, many hackers target this application to inject Malware into it. Thus, it is important to know the technical details about the installer package for reference.
- Program Name: Bluestacks 2 Offline Installer
- Name: BlueStacks-Installer_BS2_native.exe
- Type: .exe (executable module)
- Size: 268 MB
- Supported Architecture: 32-bit (x86) and 64-bit (x64)
- Supported OS: Windows ( 7/8/8.1/10) and Mac OS X (coming soon).
- Developers: Bluestacks
- License: Freeware
See also: 4 Best PC Optimizer Software for Windows
System Requirements to Run Bluestacks 2
Windows OS
- Administrator Access.
- RAM: Minimum 2GB RAM.
- Hard Disk Space: At least 4GB of Free HDD.
- Drivers: Direct X 9.0 or higher installed on your system.
- Graphics Card: Intel HD or Above.
- Your PC must have .NET Framework 3.5 SP3 or higher.
Mac OS
- Administrator.
- Mac OS X Mavericks or Yosemite or above.
- At least 4 GB of RAM.
- 2 GB of free disk space.
How to Download Bluestacks 2 Offline Installer for Windows (10/8.1/8/7/XP/Vista)
You can download the authentic installer from here. Simply run the installer as administrator, and follow the steps in it.
Final words
Voila! Now you can easily play all of your favorite Android games with bluestacks for pc without missing a beat. Since cloud storage lets you sync your PC and your Smartphone, you can be sure that your progress in your games will be saved at all the times. We hope it helped!
See also: 6+1 Best PC Cleaner Software to Boost Your System
Hey everyone! I’m just a simple guy who absolutely loves tech. It’s my dream to make sure that all the updates in the tech world reach everyone is simple words. Hope you have a good time on my blog! 🙂
Summary :
BlueStacks enables Android applications to run on PCs. If you come across BlueStacks Engine won't start error on Windows 10/8/7, don't worry. This guide from MiniTool Software will show you how to fix the error step by step.
Quick Navigation :
BlueStacks is an Android emulator which enables you to play Android mobile games on your desktop PC. However, sometimes, when you try to start the BlueStacks on your PC, you may encounter the following error message:
Could not start the Engine
You can try restarting either the Engine or your PC.
When users encounter this error, they are unable to start the Engine and play Android games on their PC. How to fix the BlueStacks Engine won't start Windows 10 issue? Is there a reliable solution? Well, after analyzing several posts on how to fix BlueStacks Engine won't start issue, here I have summarized some top solutions that may get rid of the error.
If you don't know how to resolve BlueStacks Engine won't start problem on your PC, try the following solutions one by one.
Solution 1. Change Graphics Mode to DirectX
Normally, BlueStacks will choose the OpenGL as the default graphics mode. You can manually change the graphics mode from OpenGL to DirectX in engine settings of BlueStacks and then reboot the Bluestacks, which should help you to fix the BlueStacks Engine won't start issue.
If you don't know how to change graphics mode to DirectX, you can follow the steps below:
Step 1. Launch Bluestacks, and click on the options button on the top right corner which is next to the minimize and close buttons.
Step 2. Select Settings from the drop-down menu.
Step 3. Select Engine from the left pane and choose DirectX under Change graphics mode.
Step 4. Click the Restart button to reboot the BlueStacks. After rebooting, check to see if this gets rid of the BlueStacks Engine won't start error.
Bluestacks 2 For Windows 10 Free Download
If this method doesn’t work for you, try the next one now.
Solution 2. Turn off Antivirus Software Temporarily
The BlueStacks Engine won't start issue could be caused by antivirus software due to software conflicts. So you'd better temporarily turn off the antivirus software on your PC.
You can simply right-click the antivirus software icon in the system tray, find and click the Disable option to disable the software for a short time. Then try starting BlueStacks and check if this can resolve BlueStacks Engine won't start error.
Is antivirus necessary for Windows 10/8/7 to keep your PC safe? Read this post to get the answer, and you can also know some ways to prevent malware.
Solution 3. Reinstall the BlueStacks
If the above methods don't work for you, you may need to try reinstalling the BlueStacks.
Follow the steps blew to start the reinstall now.
Step 1. Open Task Manager, right-click on Bluestacks-related process from the list and click on End Task.
Step 2. Press Windows + R keys on the keyboard to bring up the Run dialog box. Type %temp% into the Run box and hit Enter to open the temp folder.
Step 3. Select all the files in the temp folder, then right-click and choose the Delete button.
Step 4.Click here to download the BlueStacks uninstaller. Then run the uninstaller to completely remove Bluestacks. Follow the prompts to finish the uninstalling process.
Step 5. Then you can click here to download the latest BlueStacks version. Run the installer and follow the prompts to install it. When it is finished, click the Complete button.
After Bluestacks starts automatically, the BlueStacks Engine won't start error message should disappear from the software.
This article will show you some top solutions to fix Origin won't open issue. If you encounter Origin won't open issue, check out this post for solutions now.
Conclusion
Bluestacks Installation Error 1 Windows 7 32-bit
After reading this post, now you should know how to fix the BlueStacks Engine won't start Windows 7/8/10 error on your PC. Which method works for you? Do you have better solutions? We are glad to have you share it with us.